Sep 18, 2020 10. To MP3 Converter Free. The name explains it perfectly: To MP3 Converter Free supports converting 200+ audio and music formats to MP3 for free, including FLAC to MP3 on Mac. All you do is add the original audio file(s) to the program, choose the output format, and then wait for the conversion. Free Convert FLAC to MP3 on Windows and Mac. FVC Free FLAC to MP3 Converter not only converts any FLAC audio file to the very popular MP3 format, but also converts WMV, MKV, AVI, 3GP, FLV, SWF, F4V to your needed audio format like FLAC, WAV, WMA, AAC, ALAC, AC3, AIFF, AMR, AU, MP3, MP2, M4A, MKA, OGG.
FLAC (Free Lossless Audio Codec) is a high-quality audio format with lossless compression. It can offer a great audio quality while taking up much less space. However, as a lossless audio, it is not compatible with Mac, Apple software iTunes, QuickTime Player and many other media players.
When you want to play FLAC files on Mac, you have to convert FLAC to MP3 or another more widely-used audio format. Are you looking for a good FLAC converter for Mac?
FLAC Converter for MacIn fact, there are a large number of FLAC converters including many free online audio converters that can help you convert FLAC to MP3 or WAV for Mac. Here in this post, we like to introduce you with 3 best FLAC converters for Mac.
Part 1. Free FLAC Converter for Mac to Convert FLAC Online
At the first part, we like to share a free online FLAC converter for you to make the FLAC audio conversions on your Mac. Here we strongly recommend the popular online video and audio converting software, Free Online Video Converter for you. It has the capability to convert FLAC to MP3 and any other Mac supported audio formats. You can take the following guide to free convert FLAC on Mac.
Step 1Open Safari on your Mac and navigate to the official site of this free FLAC converter for Mac. It supports any popular browser including Safari, Chrome, IE, Firefox, and more.
Step 2When you get to the page, you can click the Add Files to Converter button to install a small converting launcher for the FLAC audio conversion. There will be a pop-up window appear on the screen for you to upload the FLAC file you want to convert.
Step 3After the uploading, you will be guided to the main FLAC converting window. Here you can see many frequently-used video formats like MP4, MOV, MKV, AVI, M4V, FLV, and more are listed below. Click the audio icon to display all audio formats. You can choose to convert FLAC to MP3, WAV, AAC, M4A or another Mac supported audio format based on your need.
Step 4Click the Convert button to start the free FLAC audio converting on your Mac. After that, you can simply click the OK button to directly check the output file. More information about converting FLAC online are here.
Part 2. Best FLAC Converter to Convert FLAC to MP3 on Mac
To convert FLAC files on Mac, you can also turn to the professional solution. Video Converter Ultimate is an all-featured video and audio converter which can help you convert FLAC to any audio format you need, such as MP3, AAC, WAV, M4A, AIFF, AMR, AU, WMA and more. More importantly, it enables you to make the conversion while keeping the original sound quality.
- Video Converter Ultimate is a professional audio converter which can convert FLAC to MP3 or WAV without sound quality loss.
- Convert FLAC to MP3, AAC, M4A, or another Mac supported format in a super fast speed.
- Convert 4K, 1080p HD and SD video to over 300 formats like MP4, MOV, FLV, AVI, etc.
- Powerful editing features like trim, crop, rotate, watermark, 3D, enhance, effect and more.
How to convert FLAC to MP3 on Mac
Step 1When you want to convert FLAC files on Mac, you should first install this FLAC converter for Mac. You can double click on the download button above and follow the instructions to free install and run it on your Mac.
Step 2Click Add Files to import the FLAC file(s) you want to convert. You are allowed to convert one or more FLAC audio files at a time.
Step 3Click Profile and select MP3 as the target format from the drop down list.
Step 4Click the Convert button to start the audio conversion from FLAC to MP3 on your Mac. Before the FLAC converting, you can try various editing features to custom audio and adjust output sound effects.
Part 3. Open-Source FLAC Converter for Mac - VLC Media Player
VLC media player is a free and open-source media files playing tool which can help you play various video and audio files smoothly. It is compatible with both Mac and Windows. In fact, you can rely on it to directly open and listen to a FLAC audio on your Mac with ease. VLC highly supports any popular video and audio formats including FLAC, AAC, MP3, M4A, WAV, WMV, MP4, MOV, FLV, AVI, MKV, and many more.
As an all-featured media player, VLC also carries a converting feature. It can work as a great FLAC converter for Mac to help you make the FLAC audio conversions. VLC media player allows you to convert FLAC to MP3 or another audio format you need on Mac. Now you can take the steps below to convert FLAC on Mac.
Step 1First, you should free install and open VLC media player on Mac. Click File on the top menu bar and then choose the Convert/Stream option from the drop-down list.
Step 2When you enter the Convert & Stream window, click Open Media to import your FLAC audio file to VLC.
Step 3Choose MP3 as the output format under the Choose Profile. During this step, you are allowed to click Browse button to choose a suitable destination file folder for the converted FLAC file. After that, you can click Save to start the FLAC to MP3 converting on your Mac.
Part 4. FAQs of FLAC Converter Mac
Question 1. How to convert FLAC to Apple Lossless?
You can rely on the recommended free online FLAC converter above to convert FLAC to Apple lossless with ease. Just select the ALAC as the output format.
Question 2. What player can play a FLAC file on Mac?
As it mentioned above, you can use VLC media player to directly play a FLAC file on your Mac.
Question 3. Does DSD sound better than FLAC?
DSD sample rate is significantly higher than FLAC. So, in general, DSD sounds better than FLAC if you get a right player device.
Conclusion
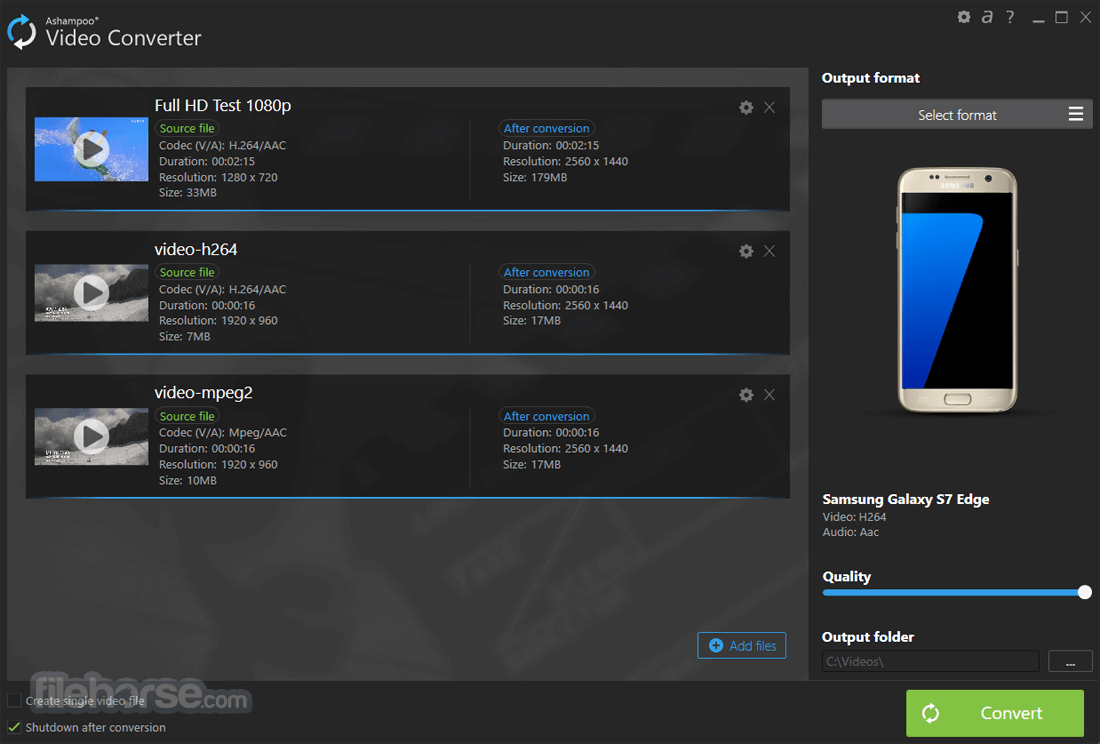
Here in this post, you can find 3 best FLAC converters for Mac. When you want to play FLAC files on your Mac, you can rely on any one of them to convert FLAC to MP3 or another Mac supported audio format.
FLAC stands for Free Lossless Audio Codec, which is a kind of lossless audio format. Compared with MP3 and other audio formats, although it has relatively high audio quality but is less compatible. Along with APE, ALAC, WavPack and WMA Lossless, this format is praised among music fans. Despite its advantages, FLAC is annoying for some users because it isn’t compatible with all kinds of Apple devices like iPhone, iPad or iPod. That’s why you need a FLAC to MP3 Converter for Mac to do the conversion job to transfer FLAC to a more compatible format.
Why Don’t You Choose FLAC?
Although FLAC is superior to its lossy rivals when it comes to audio quality, ripping a CD to FLAC means the file will be 10 times larger. FLAC can compress music files without any quality loss, but its available players are limited. It can’t be recognized by quite a few programs like iTunes, iPhone, iPad, iPod, etc. Moreover, few burning programs can burn an audio CD from FLAC files.
The Needs to Convert FLAC to MP3
When it comes to popularity, MP3 is the most preferred format to listen to music anywhere you want and nearly all audio devices and multimedia players support MP3 playback. The solution is to convert the FLAC to MP3 format, which will save you space and make your music playable in more places.
Thankfully, there are a myriad of ways you can convert FLAC to MP3 and it is a necessity to make use of a competent tool. You have dropped in the right place as we will recommend to use a professional audio converter like All2MP3 for Mac to convert FLAC filesintoMP3 on Mac with ease. It can be the most efficient tool for any kind of requirement. What you need to do is just wait for your FLAC files to be played on many devices, media players or other platforms.
All2MP3 for Mac, this better-than-average audio converter software, aims to convert FLAC and 50+ other audio formats to MP3 on Mac just as the reviewer from download.cnet.com said. It has an ultra-intuitive layout, and it only takes a click of the mouse to change the output quality. The process for making the conversion couldn’t be simpler that you are allowed to input the audio files by a drag & drop. As a bonus, you can pull audio straight from a video file and convert it to the wanted format.
What Sets All2MP3 for Mac Apart from Other Audio Converters?
If you’ve checked out various audio converter programs, why not try a universal audio converter which can convert pretty much everything? All2MP3 for Mac has the ability to convert pretty much every audio file like WMA, WAV, OGG, AAC, M4A, FLAC, AIFF, APE, WV and 50+ other audio formats as well as a plethora of video files.
Audio quality is paramount for audio conversion software, but the program should also run at a faster speed. A fast program can save you valuable time in the long run especially when you have many large files to convert. Thanks for the special technology used, All2MP3 for Mac makes the conversion process super fast and there is no need to wait anymore!
Best Free Flac To Mp3 Converter For Mac
Convenience may be nothing more than great features, but for some beginners or users without any technical skills, ease of use is the most important thing to consider. All2MP3 for Mac always keeps things simple from converting a handle of audio files to adjusting the quality presets that just a few clicks will be needed.
How to Convert FLAC to MP3 on Mac with FLAC to MP3 Converter for Mac?
If you need to convert FLAC to MP3 in Mac OS X for free, just grab All2MP3 for Mac – the best free FLAC to MP3 Converter for Mac, and follow the below tutorial and you will have converted your FLAC files in no time with total simplicity. First of all, download All2MP3 for Mac.
Step 1. Input FLAC Files
Click “Add” and in the activated window choose the FLAC files you want to convert and then click “Choose”.
Step 2. Adjust Quality Presets
Drag the slider bar below “Quality” and choose the output quality level. Then click the red button in front of “Change all Paths” to choose an output folder.
Step 3. Start FLAC to MP3 Conversion
Click “Convert” to start audio conversion. The converted files will be converted into MP3 and saved in the output folder with the name of “xxx.mp3”.
That’s how the best FLAC to MP3 Converter for Mac works. It also supports a ton of other audio and video formats as input.
Conclusion
Do you work with FLAC files frequently? If so, the above easy tool we’ve shared must be helpful to you. Especially when you need to convert large number of files, a desktop converter like All2MP3 for Mac can be the top option. Now you don’t have to figure out a way to use the FLAC files which get you stuck with!
Differences Between ALAC & FLAC
If you are an audio fan who’s crazy about lossless High-Definition audio and always chasing better quality, you must be wondering if ALAC better than FLAC or the other way round. Now let’s use a form to see how different they are.
| Open source | Compression | Encoding Rate | Decoding Rate | Presets | Tagging | Error Handling | Hybrid/Lossy | RIFF chunks | Multichannel | Streaming | Hardware Support | Software Support | OS Support | Developed by |
|---|---|---|---|---|---|---|---|---|---|---|---|---|---|---|
| FLAC | 57.0% | Very Fast | Very Fast | 9 | Vorbis Tags | LossyWAV | Good | Good | All | Xiph.org | ||||
| ALAC | 57.8% | Fast | Fast | 2 | iTunes | Good | Good | All | Apple Inc. |
The truth is, regarding audio quality these two formats are not that different – they are almost identical especially when the audio is compressed form the same original recording. So basically, human ears can’t even hear the difference. Apple fans usually prefer ALAC while iTunes does not support FLAC. Choosing which format depends on your personal preferences and devices you use. ALAC is suggested is you have tight relations with iOS-based devices & iTunes.
How to Convert FLAC to ALAC
on Mac using iTunes
Flac To Mp3 For Mac
FLAC is not natively supported in iTunes. We’ve offered an efficient way to convert FLAC to MP3 for easier playback using All2MP3 for Mac. However, if for some reason, you have to convert FLAC to ALAC or you insist using lossless formats, you can convert FLAC to ALAC using iTunes on Mac.
How to Convert WAV to ALAC
on Mac using iTunes
Sometimes you don’t get a high-quality FLAC file to turn into ALAC, instead, you may have a uncompressed WAV which is very large in size. You can convert WAV to ALAC on Mac using iTunes.
ALC VS. FLAC / MP3 / WAV
I know you all are doing the “conversion” thing from time to time but do you really understand the differences between these popular formats? DO you really need to convert them between each other? Let’s figure this out in this video.
Sometimes you may need to convert FLAC to MP3 immediately but you don’t want to install any application on your Mac. What you can do is put your faith in an online FLAC to MP3 converter. Online converter can be very convenient when you have a stable and fast network connection. All you need to do is upload your FLAC file, choose the output format and quality, convert FLAC to MP3, and download the resulting file.
Online-Audio-Converter is one of the easiest and fastest audio converter to convert FLAC to MP3. It can also convert WAV, M4A, M4R, AMR & MP2 formats.
1. Upload FLAC.
When you open the homepage, click “Open files” to add your FLAC file or drag and drop it here. You are allowed to add multiple files at once. It supports importing audio from Google Drive and Dropbox.
Then, wait until the uploading is finished (when the blue processing bar reaches the end).
2. Choose the output format as MP3 & set quality.
Click the “mp3” tab and drag the slider below to select the output quality from Economy, Standard, Good & Best. If these simple presets can’t meet your needs, click the “Advanced settings” button on the right to unfold the quality adjustment section, where you can change the Bitrate, Sample rate, Channels and apply some audio effects including Fade in, Fade out, Fast mode, remove voice & reverse. If you need to edit tag info, click “Edit track info” (tag editing is available for a single-file task; the button will turn unclickable if there are multiple files in the task list).
3. Convert FLAC to MP3.
When you are done with all the settings, click “Convert” to start FLAC to MP3 conversion and wait until the process is complete.
4. Download MP3.
Click “Download” button to download the resulting MP3 file to your hard drive. You can also save it to Google Drive or Dropbox. Click “Convert more files” if you have more audio files to process.