
- Best Free Pdf Combiner
- Pdf Merger
- Pdf Merge Free Mac
- Combine Pdf Files Into One Free Mac
- How Do I Combine Pdf Files On A Mac For Free
- Combine Pdf Files Free Mac
PDF is probably the most used file format for all kinds of things — be it invoices, business quotations, downloadable documents, ebooks, or bank statements. Merging PDFs is a piece of cake if you have the right tool. Today, we’ll show you how to do that on Mac using both built-in and third-party apps.

Follow these easy steps to combine PDF documents into one file: Click the Select files button above, or drag and drop files into the drop zone. Select the PDF files you want to combine using the Acrobat PDF merger tool. Reorder the files if needed. Click Merge files. Sign in to download or share the merged file. Part 4: How to Merge PDF Files Using Open Source PDF Merger. To merge PDF on Mac, you can also search for open source PDF mergers from the Internet. Here we would like to use PDFsam PDF Split and Merge. This open-source PDF software can help you to split and merge PDF on Mac free of charge. And you can also encrypt the new PDF files. Combine part of a PDF with another PDF. Open the PDFs that you want to combine in Preview. In each document, choose View Thumbnails to show page thumbnails in the sidebar. Press and hold the Command key ⌘, select the page thumbnails that you want to add to the other document, then release the key. Drag the selected thumbnails into the. Let’s take a look at using Quick Actions to combine different files into a single PDF file on your Mac. And the input files don’t even need to be PDF documents, they can be images or other file formats too. How to Combine Files Into a PDF on Mac. Accessing the Create PDF Quick Action is a pretty simple and straightforward procedure on your Mac.
PDF Merge Split for Mac is a free Mac application to combine and cut PDF. Just follow the next steps. Run PDF Merge Split for Mac and click 'Merge' tab if you want to combine PDF files into one. Drag and drop PDF files. Ajust the order by dragging each file. Enter the page range you want to combine.
How to merge PDF files using Preview
Preview is a default macOS app perfect for performing basic PDF operations. With its help, you can quickly combine multiple documents or its parts into one PDF without having to pay for a dedicated editing tool. It runs smoothly and comes on your Mac for free, what else is needed? Let’s see how it works.
Changes you make in Preview are saved automatically. If you want to keep the original PDF file untouched, go to File > Duplicate to create a new file copy.
Put together two or more PDFs
- Open your PDF file in the Preview app (Right-click the file, then choose Open With and select Preview).
- Choose Thumbnails in the View menu to display thumbnails of all the pages in the sidebar.
- Drag and drop another PDF file to the sidebar of an open one, specifically to the thumbnail you wish to place it.
How to combine JPEG files into one PDF on Mac? Follow the same step: just drag and drop it! Also, there is a bit longer way:
- Select a page thumbnail under which you want to place the next PDF or JPEG file.
- Go to the Edit menu > Insert > Page from File.
- Choose the file you want to paste and click Open.
Now that you combine two files, it’s time to save them as a new combined document. In the File menu, choose Export as PDF. Name your file, pick where you want to keep it, and hit the Save button. That’s it!
Merge selected pages from different PDF files
- Open PDF files side by side in individual Preview windows.
- Make sure you see the thumbnails of each file. If not, choose Thumbnails in the View menu.
- Choose the pages you want to replace from one file to another. You can Command+click separate pages or select all at once.
- Drag the chosen page or pages from one file and drop them where you want in the thumbnail section of the other.
You can repeat these steps as many times as needed. Once done, don’t forget to save this brand new PDF file to the destination folder.
How to combine PDF files into one document on Mac with third-party tools

For merging PDF files, Preview is the easiest option to use. But if you have to deal with tons of PDFs daily, using Preview won’t be enough. Here is when dedicated editing software will come in handy.
Combining PDF files is a core feature of any PDF editor. The most popular one is Adobe Acrobat, which has been the driving force behind PDFs for many years. Yet, more intuitive and easy-to-use apps are coming into play these days. For instance, as the name suggests, PDF Expert is great at performing PDF-related operations on Mac.
Both Adobe Acrobat and PDF Expert are paid but offer a free trial. Check them out and choose which one suits you the most.
Best Free Pdf Combiner
Need extra help with your Mac performance?
Every Mac needs a little troubleshooting support from time to time. System junk, old cache, and numerous useless files — all these can decrease Mac’s speed and make apps fail, including Preview and other PDF editors.
If your computer regularly malfunctions, perhaps it’s time to clean it up from months-old clutter. CleanMyMac X is a powerful junk-cleaner with a bunch of features designed to solve Mac-specific issues. Here’s how to use it:
- Download CleanMyMac X — get it here for free.
- Launch the app and choose System Junk in the sidebar.
- Press Scan, and then Clean.
Additionally, I recommend using the Maintenance tab. Run the ‘Free Up RAM’ and ‘Run Maintenance Scripts’ tools to optimize your system’s performance and enhance the quality of your user experience.
Merging PDF files is no difficult task with Preview. You can use other tools as well, but as for me, Preview is really quick and gets the job done in a few seconds. For super-fast performance, I recommend optimizing your Mac with CleanMyMac X and deleting junk and cache once in a while.
• Filed to: Mac Tutorials
Nowadays, some people need to combine PDF on Mac so that they can make sure the receivers get all the needed materials. What's more, there are many e-book authors who need to merge two PDF files every day, or even more. Accordingly, we all slope to discover an expert yet simple to-utilize PDF combiner for Mac (10.15 Catalina included) to combine PDF files Mac. Here are top 5 easy solutions on how to merge PDF files Mac, including PDFelement Pro. Read on to learn how to do so.
Part 1: How to Combine PDF Files on Mac with PDFelement Pro
Step 1. Run the PDF Combiner on Mac (10.15 Catalina included)
Download the program and follow up the built-in installation instruction to set up the program on your Mac. After that, launch the program and you will see the main interface as the below image.
Step 2. Add PDF Files into the Program
On the top tollbar, directly click the 'Tool' button, choose the 'Combine PDF' > 'Add' to select your preferred PDF files from your computer and import them to the program.
Step 3. Start to Combine Multiple PDFs
On the 'Combine PDF' window, you can select options to customize the combined PDF as you like. Then click the 'Apply' button to start merging.
For macOS users, PDFelement Pro can act as a professional PDF combiner Mac program that allows you to edit and combine PDF files on macOS (including 10.15 Catalina). On the off chance that you are a Windows user, you can utilize PDFelement Pro for the Windows version. What's more, you can import various distinctive file formats and afterward combine them into a single PDF file. If the combined PDF were a large file, you even can compress the PDF with the original layout for better transferring. For security issues, you can encrypt the PDF with a password. Just try it free to enjoy more features.
Why Choose PDFelement Pro to Combine PDF Files:
Pdf Merger
- Combine multiple files into PDF and split PDF into several files.
- Convert PDF to Word, Excel and more formats and batch convert multiple PDFs.
- Create PDF from other formats and create PDF forms easily.
- Print and manage your PDF files with ease.
- Edit the text, images, links in your PDF easily.
Part 2: How to Merge PDF Files on Mac with Preview
The above solution we introduced is the easiest way for combining PDF files Mac. For Mac users, you can also compile PDF on Mac using the Preview app. Here, we will simply teach you how to combine multiple PDFs into one file by using Preview in Mac OSX.
Step 1: Open your PDF file in Preview.
Step 2: Launch the Sidebar in the Preview window by clicking the Sidebar in the Preview window’s toolbar, or you can click 'View' > 'Sidebar' > 'Show Sidebar'.
Step 3: Launch the thumbnails. If the thumbnails are not shown, click 'View' > 'Sidebar' > 'Thumbnails'.
Step 4: Drag the thumbnail of the first PDF (source file) over to the thumbnail of the other PDF files (be combined).
But this is multiplex to combine PDFs by using Preview, for better combining, we suggest you use PDFelement Pro.
Pdf Merge Free Mac
Part 3: How to Combine Multiple PDFs Using Adobe Acrobat
Most of us have Adobe Reader pre-installed on our computer, but you have to upgrade to Adobe Acrobat to combine PDF files. Below is the detailed guide to do so.
Step 1. Launch Adobe PDF Merger
Launch Adobe PDF merger on your Mac. And click the 'Create' tab > 'Merge Files into a Single PDF' on the upper left corner. If you can't see the 'Create' tab, just go to the 'View' tab to select 'Task Buttons', and then click 'Show All Task Buttons'.

Step 2. Import PDF files to the program
Next, you will open the 'Combine Files' window. There click the 'Add Files' to select the PDFs you want and import them to the program.
Step 3. Start merging PDF in Adobe
Rearrange the imported PDF files as you like. Check 'Single PDF' on the upper right corner and select your desired file size. Then click 'Combine Files' to start merging.
Part 4: How to Merge PDF Files Using Open Source PDF Merger
To merge PDF on Mac, you can also search for open source PDF mergers from the Internet. Here we would like to use PDFsam PDF Split and Merge. This open-source PDF software can help you to split and merge PDF on Mac free of charge. And you can also encrypt the new PDF files. Follow the below steps to process PDF merging.
Step 1. Launch the program.
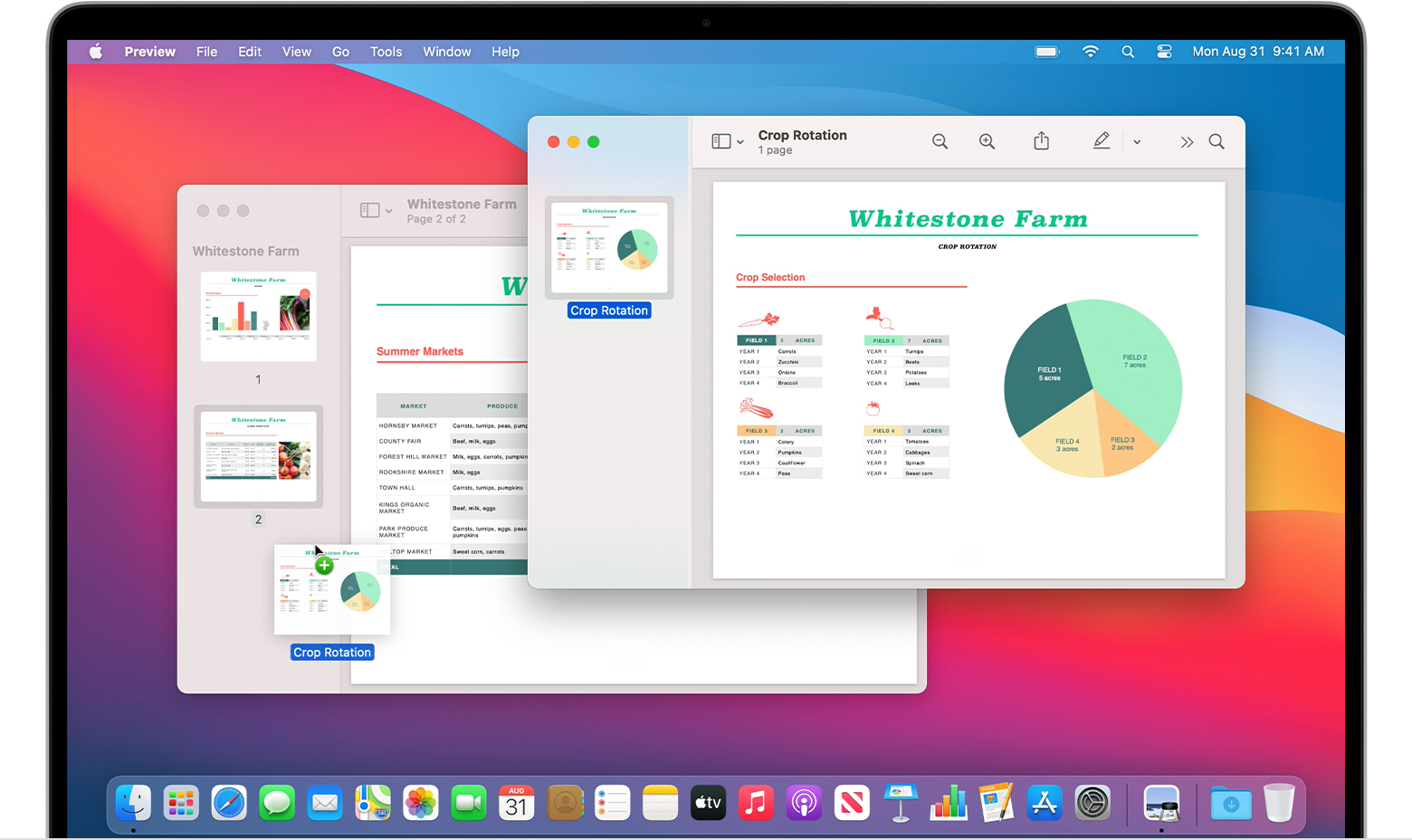
Combine Pdf Files Into One Free Mac
Step 2.Drag and drop the PDF files you want to merge to the selection table.
Step 3. Reorder the PDF files to make them a new order.
Step 4.Select the pages you want to merge.
Step 5.Specify a destination to the new PDF file and click 'Run' to start combining PDFs.
Part 5: How to Combine PDF Files on Mac with Online Tools
How Do I Combine Pdf Files On A Mac For Free
You can also merge PDF files using an online PDF merger. Here we will take PDFMerge as an example.
Combine Pdf Files Free Mac
Step 1. Go to pdfmerge.com site.
Step 2.Simple click the 'Choose File' button to select the PDF you want to merge. And you can click 'More files' to add more PDFs.
Step 3. Click 'Merge!' to start to combine PDF files online.