As an iPhone user, you may often take advantage of AirDrop to share files between your iPhone and iPad, or share pictures from your iPhone to your friend’s iPhone. Indeed AirDrop is one convenient way that lets you transfer files from one iDevice to another wirelessly.
However, it cannot help you transfer data from iPhone to your Windows PC because it’s one built-in utility of Apple products and can only be used on iPhone, iPad, and Mac computers. Then you wonder: there might be an AirDrop-like app that can run on Windows PC? Fortunately, there are quite a few alternatives to AirDrop for Windows 10, 8, 7 that can help you AirDrop from iPhone to PC. Read on to discover and download the one that suits you best.
Download AirDrop & File Transfer PC for free at BrowserCam. Super Coder published AirDrop & File Transfer for Android operating system mobile devices, but it is possible to download and install AirDrop & File Transfer for PC or Computer with operating systems such as Windows 7, 8, 8.1, 10 and Mac. When the process finishes, the photos will be located in the users Downloads folder on Mac. Note: If you have trouble with the AirDrop transfer between the Mac and iOS devices, you can restart both devices to fix the problem. Suppose the devices can't recognize and find each other, set AirDrop to Everyone instead of Contacts Only. Overview AirDrop, a free ad-hoc service provided in OS X and iOS operating systems, enables users to transfer files from iOS to iOS, Mac to Mac, iOS to Mac and Mac to iOS without using email or mass storage device. AirDrop makes file share and transfer so easy. However, there are several requirements for using. Read More ».
Download AirDroid for Mac to access and manage your Android phone/tablet from Win/Mac or web browser, over the air. Download Airdrop For Mac. 0 Comments Read Now. But, as with Continuity s other features, pre-2012 Macs are feeling a bit left out.Sadly, theres no way to convince an.
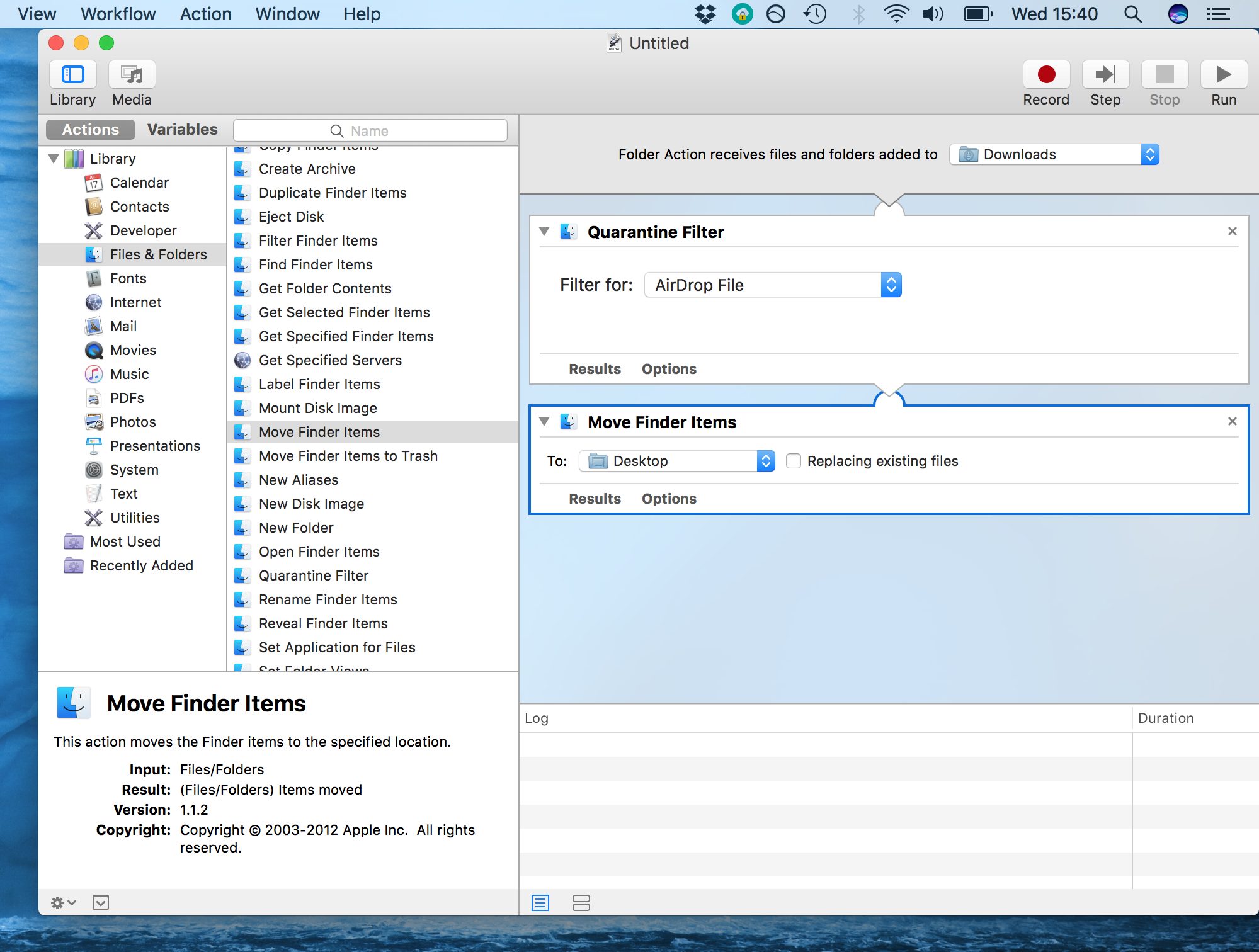
Part 1. AirDrop for Windows 10, 8, 7 Free Download
If you are looking for AirDrop download for Windows PC, go through this part to learn 5 most recommended AirDrop-like apps that can help you transfer files between your iPhone and computer wirelessly.
Disable Airdrop Mac
Xender (Windows phone, Web, Android, iOS)
Xender is one popular file-sharing app because of its intuitive and user-friendly interface. It supports transferring many types of files including photos, photos, music, video, and apps, and more. There is no size limit to the files.
It provides web app and mobile app for your iPhone. You can open a browser to go to the Xender web on PC, then you can choose to activate the link that Xender provides or scan the OR code in the web app to connect your iPhone with your PC.
AirDrop for Windows 10, 8, 7 - Free Download Xender: http://www.xender.com/
SHAREit (Windows, Android, iOS)
SHAREit is also one easy-to-use transfer app that lets you transfer files through a Wi-Fi connection. There is no limitation on how big of a file you can transfer and it has a good speed while transferring large files.

Besides data transferring, it also provides lots of additional features, for example, you can control Powerpoint presentations on your PC from your iPhone, remotely view PC files on your device, backup photos and more.
AirDrop for Windows 10, 8, 7 - SHAREit Free Download: https://shareit.one/
Filedrop (Windows, Mac, Android, iOS)
Filedrop lets you transfer files on the same network. It’s a good choice if you just want to transfer small files because the transfer speed using Filedrop is relatively slow although there’s no limit on file size.
Simply open Filedrop website on PC and open the app on your iPhone, the two should pair. Then you can select the files you want to transfer and it will appear on your other connected device.
AirDrop for Windows 10, 8, 7 - Filedrop Free Download: http://www.filedropme.com/
Zapya (Windows, Mac, Android, iOS, Web)
Claims to be 'the fastest file transfer tool', Zapya is able to transfer your files at speeds up to 10 megabytes per second through Wi-Fi or hotspot. You can transfer photos, videos, songs and more of any size.
It’s quite easy to connect two devices. Download the app on device, install it and open it, the devices will be connected with a few clicks.
AirDrop for Windows 10, 8, 7 - Zapya Free Download: http://www.izapya.com/
Send AnyWhere (Windows, Mac, Android, iOS)
It’s one powerful file transfer tool that is a little different from others. Most transfer tools allow you to share files between nearby devices while Send AnyWhere is able to send files anywhere in the world.
You can upload files to its server through Wi-Fi and it will give you a link that you can share with others. It has a free and a paid version. The free version limits your maximum file size to 10GB, which is sufficient for most users.
AirDrop for Windows 10, 8, 7 - Send AnyWhere Free Download: https://send-anywhere.com/
Part 2. An Easy Way to Transfer Data between iPhone and PC
Why do you want to download AirDrop for Windows? You may think the wireless transmission is very convenient. The truth is also true. However, the transmission speed cannot be guaranteed because it is based on Wi-Fi connection.
What if you can get a higher transfer speed through a USB connection? The USB connection is more stable compared to a Wi-Fi connection. As long as you choose a suitable transfer tool, transferring data between iPhone and Windows PC is as easy as ABC.
AOMEI MBackupper is such an easy-to-use tool. It can help you transfer photos, videos, music, contacts, and messages between your iPhone and computer. Besides, it also supports iPhone to iPhone transfer. The user-friendly interface makes it easy for everyone to use it. Take transferring photos from iPhone to Windows PC as an example.
First, run AOMEI MBackupper on your PC > Plug in your iPhone.
Then, choose the photos you want to transfer to computer.
Finally, click the Transfer to import iPhone photos to PC.
Very simple, right? Besides data transfer, it also can help you make a full backup for your iPhone in one click. Go for it now and discover more!
Conclusion
You cannot download AirDrop on Windows PC but there are AirDrop-like apps that can help you transfer files wirelessly. Or if you want to transfer data from iPhone to Windows PC quickly, you can rely on AOMEI MBackupper to help you make it.
Before you begin
- Make sure that the person you're sending to is nearby and within Bluetooth and Wi-Fi range.
- Check that you and the person you're sending to have Wi-Fi and Bluetooth turned on. If either of you have Personal Hotspot on, turn it off.
- Check if the person you're sending to has their AirDrop set to receive from Contacts Only. If they do, and you’re in their Contacts, they need to have your Apple ID's email address or mobile number in your contact card for AirDrop to work.
- If you're not in their Contacts, have them set their AirDrop receiving setting to Everyone in order to receive the file.
Airdrop To Laptop
You can put your AirDrop receiving setting to Contacts Only or Receiving Off at any time to control who can see your device and send you content in AirDrop.
How to use AirDrop
On your iPhone 11 or later
- Open an app, then tap Share or the Share button . If you share a photo from the Photos app, you can swipe left or right and select multiple photos.
- Tap the AirDrop button.
- If the person that you want to share with also has an iPhone 11 model or iPhone 12 model, point your iPhone in the direction of the other iPhone.
- Tap the profile picture of its user at the top of the screen. Or you can use AirDrop between your own Apple devices. If you see a red numbered badge on the AirDrop button, there are multiple devices nearby that you can share with. Tap the AirDrop button, then tap the user that you want to share with. Learn what to do if you don't see the AirDrop user or your other device.
If the person you're sharing content with is in your Contacts, you'll see an image with their name. If they're not in your Contacts, you'll see just their name without an image.
On your iPhone XS or earlier, iPad, or iPod touch
- Open an app, then tap Share or the Share button . If you share a photo from the Photos app, you can swipe left or right and select multiple photos.
- Tap the AirDrop button.
- Tap the AirDrop user that you want to share with. Or you can use AirDrop between your own Apple devices. If you see a red numbered badge on the AirDrop button, there are multiple devices nearby that you can share with. Tap the AirDrop button, then tap the user that you want to share with. Learn what to do if you don't see the AirDrop user or your other device.
If the person you're sharing content with is in your Contacts, you'll see an image with their name. If they're not in your Contacts, you'll see just their name without an image.
How to accept AirDrop
When someone shares something with you using AirDrop, you see an alert with a preview. You can tap Accept or Decline.
If you tap Accept, the AirDrop will come through within the same app it was sent from. For example, photos appear in the Photos app and websites open in Safari. App links open in the App Store so you can download or purchase the app.
If you AirDrop something to yourself, like a photo from your iPhone to your Mac, you won't see an option to Accept or Decline — it'll automatically get sent to your device. Just make sure that both devices are signed in with the same Apple ID.
How to adjust AirDrop settings
To choose who can see your device and send you content in AirDrop:
Airdrop Mac Download
- Go to Settings, tap General.
- Tap AirDrop, then choose an option.
You can also set your AirDrop options in Control Center. Here's how:
- On iPhone X or later, swipe down from the upper-right corner of the screen to open Control Center. Or follow the same motion to open Control Center on your iPad with iOS 12 or later or iPadOS. On your iPhone 8 or earlier or iPod touch, swipe up from the bottom of the screen.
- Press firmly or touch and hold the network settings card in the upper-left corner.
- Touch and hold the AirDrop button , then choose one of these options:
- Receiving Off: You won't receive AirDrop requests.
- Contacts Only: Only your contacts can see your device.
- Everyone: All nearby Apple devices using AirDrop can see your device.
If you see Receiving Off and can't tap to change it:
- Go to Settings > Screen Time.
- Tap Content & Privacy Restrictions.
- Tap Allowed Apps and make sure that AirDrop is turned on.
Airdrop Mac Download Free
The Contacts Only option is available on devices that support iOS 10 and later, iPadOS, or macOS Sierra 10.12 and later. If AirDrop is set to Contacts Only on your device with an earlier software version, you'll need to adjust AirDrop settings to the Everyone option in Settings or from Control Center. You can select the Everyone option while using AirDrop and disable it when not in use.