8/10 (43 votes) - Download LINE Mac Free. LINE is a cross-platform instant messaging program similar to WhatsApp. Send and receive free messages with other LINE users. Download LINE free for Mac. LINE is a great application that allows you to send and receive free text messages from your Mac to. On the Windows and Mac versions of LINE, you can log in automatically without having to enter your email address and password every time. Note: Use this on your own PC to protect your personal information.
- Free Mac Apps Downloads
- Download Line For Macbook Pro
- Download Line App For Mac
- Download Skype For Mac
- Download Line For Macbook
Download LINE and get Free Calls and Video Chats.The Line program is like an entire bundle for making and text messaging free calls. It's loaded with attributes as well as adds a societal angle with the Timeline choice. Download Apple Xcode for Mac. Xcode is Apple's powerful integrated development environment for creating great apps for Mac, iPhone, and iPad. Optional components such as command line tools. How to manually make a timeline in Pages 1. Add a 2D Bubble Chart to your Pages document. Open Pages and select Blank Landscape from the template gallery to ensure you'll have enough room for your Gantt chart. Go to Insert → Chart and select 2D Bubble from the menu that pops up. Pages will automatically generate a bubble chart that looks like the one in the image below.
Learn about the key features available in Xcode, the integrated development environment for building apps for Mac, iPhone, iPad, Apple Watch, and Apple TV. Trusted Mac download Line 7.2. Virus-free and 100% clean download. Get Line alternative downloads.
Free Mac Apps Downloads
- Download LINE free for Mac. LINE is a great application that allows you to send and receive free text messages from your Mac to. On the Windows and Mac versions of LINE, you can log in automatically without having to enter your email address and password every time.
- LINE reshapes communication around the globe, letting you enjoy not only messaging but also free voice and video calls wherever you find yourself. Download LINE now and stay close with your favorite people. Free voice and video calls any time, anywhere. Share your screen during video conferences.
- Download Latest Version for Mac. LINE allows you to share photos, videos, voice messages,contacts and your location information easily with your friends. LINE is one of the only services in which users can interact with fellow Mac and iOS users along with many other platforms. You can get the latest news and special coupons.

LINE has been ranked no. 1 in the free app category in 44 countries including Japan, Taiwan, Thailand, Spain, China, Hong Kong, Singapore, Malaysia, Macau, Switzerland, Russia, Saudi Arabia, United Arab Emirates and more.
Download Line For Macbook Pro
Free Voice Calls
- All LINE smartphone users can enjoy free high quality voice calls, whenever and wherever you are.
- Talk for as much as you want and best of all, it’s free!
Messages Delivered to you Quick!
Instead of taking time to email/sms your friends, use LINE’s message function to send messages easily with colorful icons, photos and even location information.
- Express yourself using stickers and emoji.
- Send photos and voice messages with ease
- Available for PCs and smart-tablets
Make it your Social Network
- Have fun with LINE’s ‘Home’ feature: Share your moments with all your friends using photos, videos, and location info.
- Use ‘Timeline’ to see what your friends have been up to and what they have posted! Leave comments, messages and enjoy your communication.
Other LINE Features:
- New Sticker Shop! Find all your favorite characters here.
- Hilarious and fun stickers featuring famous characters from all over the world can be found here.
- Get the latest info with LINE Official Accounts
- Add these accounts as friends and receive messages from popular celebs and singers, as well as money saving coupons from various businesses.
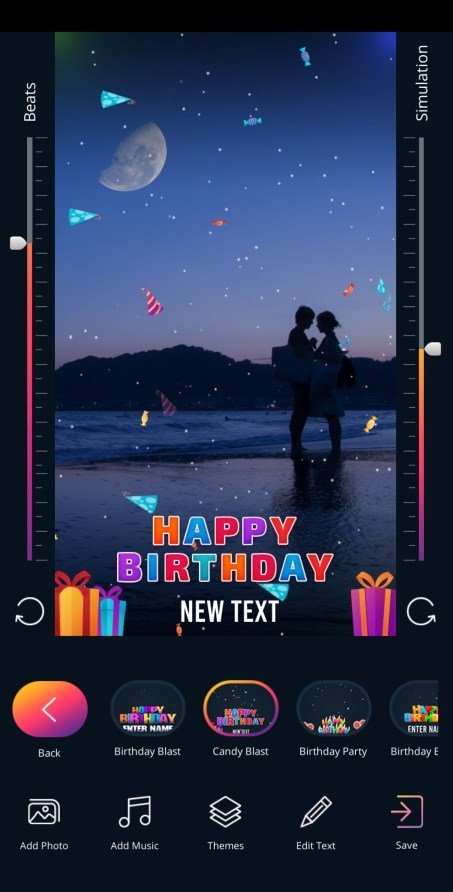
Supported Devices:
For comfortable and trouble free use, we recommend using LINE on iOS 4.3 or higher.
What's New:
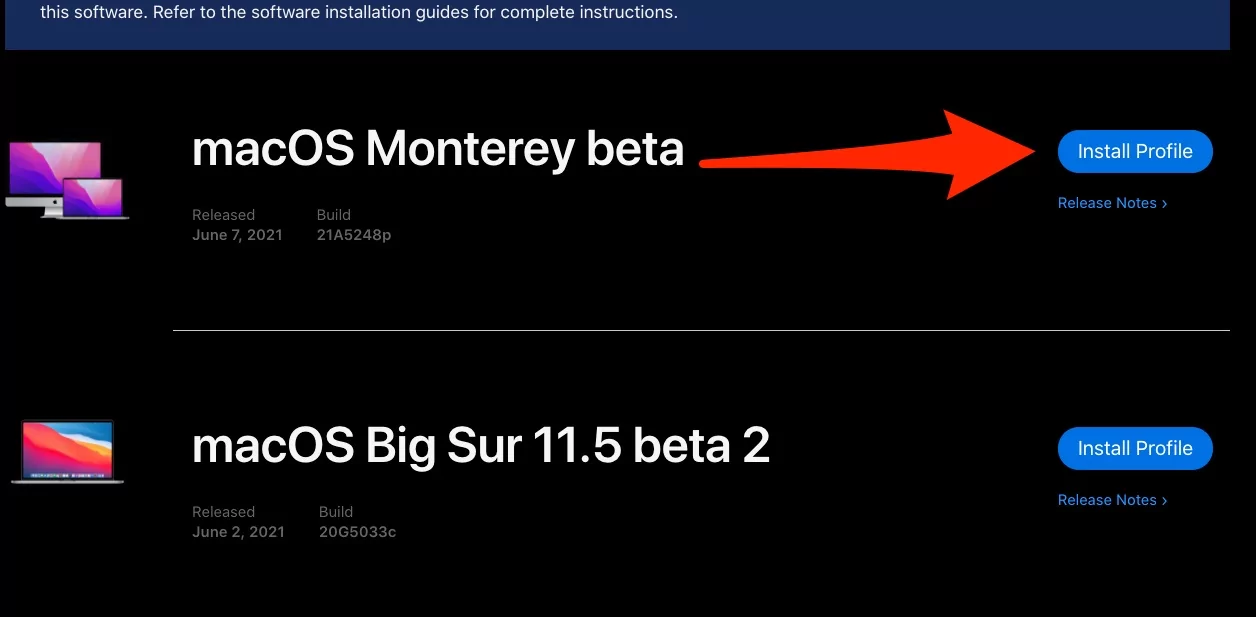
- Improvements to the image viewer in the chat window.
- Improvements to the sticker selection screen.
- Can now write comments on the Timeline with stickers and text.
- Clearly defined active/inactive window status.
- Can now delete friends from hidden/blocked user lists.
- Russian is now supported.
- 631 votesMake calls, send messages and much more - freely and securely. Viber works on most Android, iOS, and Windows 10 devices, as well as Mac and Windows computers.
- Freeware
- Windows/macOS/Android/iOS
- Free text messaging and free video calls with more than 300 million people. Now also available for Windows and Mac desktop computers.
- Freeware
- Multiple OS
- Get fast, simple, secure messaging and calling for free, available on phones all over the world.
- Freeware
- Apple iOS
Estimated reading time: 6 minutes
Docker Desktop for Mac is the Community version of Docker for Mac.You can download Docker Desktop for Mac from Docker Hub.
By downloading Docker Desktop, you agree to the terms of the Docker Software End User License Agreement and the Docker Data Processing Agreement.
What to know before you install
Download Line App For Mac
Relationship to Docker Machine: Installing Docker Desktop on Mac does not affect machines you created with Docker Machine. You have the option to copy containers and images from your local default machine (if one exists) to the Docker Desktop HyperKit VM. Whenyou are running Docker Desktop, you do not need Docker Machine nodes running locally (or anywhere else). With Docker Desktop, you have a new, nativevirtualization system running (HyperKit) which takes the place of theVirtualBox system.
System requirements
Your Mac must meet the following requirements to successfully install Docker Desktop:
Mac hardware must be a 2010 or a newer model, with Intel’s hardware support for memory management unit (MMU) virtualization, including Extended Page Tables (EPT) and Unrestricted Mode. You can check to see if your machine has this support by running the following command in a terminal:
sysctl kern.hv_supportIf your Mac supports the Hypervisor framework, the command prints
kern.hv_support: 1.macOS must be version 10.14 or newer. That is, Mojave or Catalina. We recommend upgrading to the latest version of macOS.
If you experience any issues after upgrading your macOS to version 10.15, you must install the latest version of Docker Desktop to be compatible with this version of macOS.
Note: Docker supports Docker Desktop on the most recent versions of macOS. Docker Desktop currently supports macOS Mojave and macOS Catalina.
As new major versions of macOS are made generally available, Docker stops supporting the oldest version and support the newest version of macOS.
At least 4 GB of RAM.
VirtualBox prior to version 4.3.30 must not be installed as it is not compatible with Docker Desktop.
What’s included in the installer
The Docker Desktop installation includes Docker Engine, Docker CLI client, Docker Compose, Notary, Kubernetes, and Credential Helper.
Install and run Docker Desktop on Mac
Double-click
Docker.dmgto open the installer, then drag the Docker icon to the Applications folder.Double-click
Docker.appin the Applications folder to start Docker. (In the example below, the Applications folder is in “grid” view mode.)The Docker menu in the top status bar indicates that Docker Desktop is running, and accessible from a terminal.
If you’ve just installed the app, Docker Desktop launches the onboarding tutorial. The tutorial includes a simple exercise to build an example Docker image, run it as a container, push and save the image to Docker Hub.
Click the Docker menu () to seePreferences and other options.
Select About Docker to verify that you have the latest version.
Congratulations! You are now successfully running Docker Desktop.
If you would like to rerun the tutorial, go to the Docker Desktop menu and select Learn.
Uninstall Docker Desktop
To unistall Docker Desktop from your Mac:
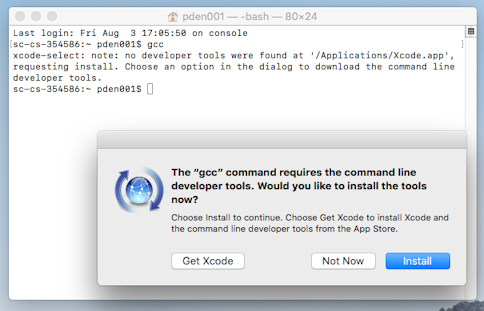
- From the Docker menu, select Troubleshoot and then select Uninstall.
- Click Uninstall to confirm your selection.
Note: Uninstalling Docker Desktop will destroy Docker containers and images local to the machine and remove the files generated by the application.
Switch between Stable and Edge versions
Docker Desktop allows you to switch between Stable and Edge releases. However, you can only have one version of Docker Desktop installed at a time. Switching between Stable and Edge versions can destabilize your development environment, particularly in cases where you switch from a newer (Edge) channel to an older (Stable) channel.
For example, containers created with a newer Edge version of Docker Desktop maynot work after you switch back to Stable because they may have been createdusing Edge features that aren’t in Stable yet. Keep this in mind asyou create and work with Edge containers, perhaps in the spirit of a playgroundspace where you are prepared to troubleshoot or start over.
Experimental features are turned on by default on Edge releases. However, when you switch from a Stable to an Edge release, you must turn on the experimental features flag to access experimental features. From the Docker Desktop menu, click Preferences > Command Line and then turn on the Enable experimental features toggle. Click Apply & Restart for the changes to take effect.
Line Pc Mac
To safely switch between Edge and Stable versions, ensure you save images and export the containers you need, then uninstall the current version before installing another. For more information, see the section Save and Restore data below.
Save and restore data
You can use the following procedure to save and restore images and container data. For example, if you want to switch between Edge and Stable, or to reset your VM disk:
Use
docker save -o images.tar image1 [image2 ..]to save any images you want to keep. See save in the Docker Engine command line reference.Use
docker export -o myContainner1.tar container1to export containers you want to keep. See export in the Docker Engine command line reference.Uninstall the current version of Docker Desktop and install a different version (Stable or Edge), or reset your VM disk.
Use
docker load -i images.tarto reload previously saved images. See load in the Docker Engine.Use
docker import -i myContainer1.tarto create a filesystem image corresponding to the previously exported containers. See import in the Docker Engine.
For information on how to back up and restore data volumes, see Backup, restore, or migrate data volumes.
Line In For Mac Download Free
Where to go next
Download Skype For Mac
download free, software For Mac
- Getting started provides an overview of Docker Desktop on Mac, basic Docker command examples, how to get help or give feedback, and links to other topics about Docker Desktop on Mac.
- Troubleshooting describes common problems, workarounds, howto run and submit diagnostics, and submit issues.
- FAQs provide answers to frequently asked questions.
- Release notes lists component updates, new features, andimprovements associated with Stable releases. For information about Edge releases, seeEdge release notes.
- Get started with Docker provides a general Docker tutorial.