How to use AVI to MOV Converter. Step 1 - Upload AVI file. Select AVI file from your computer using the browse function. Step 2 - Choose to MOV. Choose.MOV destination format. We support most video formats. Step 3 - Download your converted MOV file. Download your converted MOV file immediately. Our AVI to MOV Converter is free and works on any web browser. We guarantee file security and privacy. Files are protected with 256-bit SSL encryption and automatically deleted after 2 hours. Download Free WMV AVI Converter for macOS 10.7 or later and enjoy it on your Mac. This Free WMV AVI Converter helps you convert WMV and AVI video to any popular video file and then to play on your iPhone X/8/SE/7/6/6 plus/5s/5s/5/4s, or iPad Air 2/mini 3/mini 2/4, or iPod touch/nano.
- Mov To Avi Converter Mac Free
- Avi To Mov Converter Free Mac Free
- Convert Avi To Mov Mac Free Online
- Avi To Mov Converter Free Mac Version
- Mov File Converter
- Avi To Mov Converter Free Mac Downloads
- Converting Mov Files To Windows Media Player
AVI and MOV, as two popular video formats, are widely used among video artists, movie makers, editors, bloggers, YouTubers. AVI is more popular but takes a bigger file size with more inferior quality than MOV, thus many people want to convert AVI to MOV. If you are one of them and don't know how to do it, you can find the answer in this post.
On this page, we will share with you 7 AVI to MOV converter software and detail on how to switch video format from AVI to MOV on both computer and mobile devices.
How to Convert AVI to MOV on Windows
In this part, you can learn two easy-to-use AVI to MOV converters for Windows. One is EaseUS Video Editor, and the other is Windows Media Player.
# 1. EaseUS Video Editor - Best AVI to MOV Converter for All Levels of Users
EaseUS Video Editor, a fresh released but contains powerful features, can be considered as the best video editing software for beginners. It catches millions of users' attention immediately with its abundant video editing features, like video rotating, clipping, trimming, combining with fully-featured visual effects.
Apart from that, it is also a video and audio converter, which can help you convert video/audio formats in seconds without losing quality. Now download it to start converting your video from AVI to MOV!
How to convert AVI to MOV on Windows PC with EaseUS Video Editor
Step 1. Import Source File
After launching EaseUS Video Editor, the first thing to do is simply dragging the target file to the media library. You can also click 'Import' to do the same.
Step 2. Add to Project
The next step is adding the imported file to the project. After adding a source file to the media, you can click 'Add to Project' or drag the file to the timeline.
Step 3. Export the File
Now you can export the file by clicking the 'Export' button.
Step 4. Save as MOV
You can select MOV as the destination format and export it to your device. On the right pane, you can customize the file name, output folder, output settings, and duration as you wish.
# 2. Windows Media Player
Windows Media Player is a Windows-based player aiming to serve Windows users to play movies, music videos on computers or laptops for free. Unlike a video converter or video editing software, it's originally designed as a multimedia player.
Although a player, users sometimes also use this software as a converter for switching video formats, like from .mov to .mp4, etc.
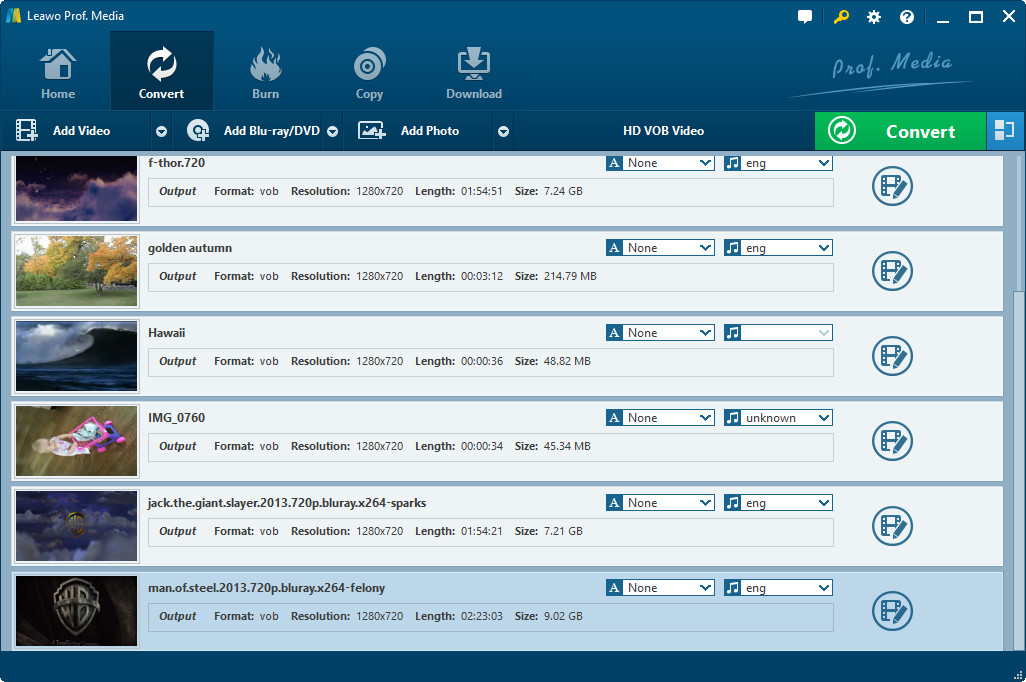
Step 1. Open Windows Media Player, click 'File' > 'Open' to select the AVI video that you want to convert to MOV.
Step 2. After selecting the AVI file, go to 'Organize' > 'Options'.
Step 3. Go to the Rip Music tab, click 'Change' to select a safe location for saving the converted AVI file, and set the format as 'MOV'.
Step 4. Click 'Apply' and 'OK' to confirm all the changes.
How to Turn AVI into MOV on Mac
As for video converter software for Mac, you can also find uncountable tools for .avi to .mov conversion tools.
For a free solution, we would like to recommend you use two Mac-based tools developed by Apple.Inc. - QuickTime Player and iMovie.
Both two tools are free but practical in converting AVI to MOV. Let's check:
# 1. QuickTime Player
Like Windows Media Player, QuickTime Player is also a multimedia player designed by Apple to serve users to view Internet videos, HD movies, and personal media in a wide range of file formats.
Similarly, besides playing videos, audios, etc., Mac users sometimes also use this application as a video conversion tool. It means that you may also apply QuickTime Player to convert files such as from AVI to MOV.
Step 1. Click 'Finder', select 'Open File' and select the AVI file.
Step 2. Right-click the AVI file and select 'Open With', then select QuickTime.
Step 3. Go to File, click 'Export' or 'Export As' on the File menu. Set the resolution for the video.
Step 4. Set or navigate a location and click 'Save'.
# 2. iMovie
Like QuickTime Player, iMovie is another free media player that allows macOS and iOS users to enjoy videos. It also contains advanced video editing features on iPhone, iPad, and finishes on Mac.
Step 1. Open AVI video in iMove, go to 'File' > 'Share' > 'File'.
Step 2. Set the video resolution, set Quality as 'Best (ProRes)' and click 'Next'.
Step 3. Navigate a location and click 'Save'.
How to Switch AVI to MOV on iPhone and Android
There are many applications available iOS and Android devices users to download for converting .avi videos to .mov for free. Here we choose the best two AVI to MOV converting applications to share with you.
Mov To Avi Converter Mac Free
# 1. Video Converter for iPhone
Video Converter for iPhone is a free application that supports uploading video, converting the video format, and playing on iPhone/iPad. It supports adjusting video quality and size customization quickly.
Step 1. Enable Video Converter to connect to WiFi.
Step 2. Click 'IMPORT VIDEO FROM' to select a source to load your AVI video - Camera Roll, iTunes File Sharing, WiFi Upload, Microsoft SkyDrive, or Download from ULR.
Step 3. After loading the videos, select your AVI video and tap the settings icon at the right top corner.
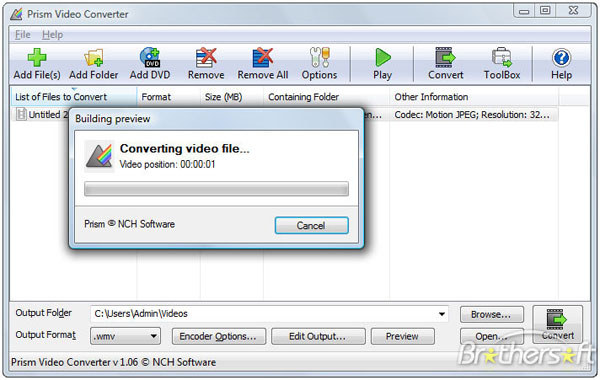
Step 4. Set the video resolution, codec as MOV, etc., and click 'Convert Now!'.
# 2. Video Converter
Like iOS uses, Android phone users may also search and find many reliable free video converters on GooglePlay. You can follow and try the referred application - Video Converter Android to efficiently change the AVI video to MOV on your phone.
Step 1. Open the converter app on Android phones.
Step 2. Touch the refresh icon on the top to load and add AVI videos on your device.
Step 3. Tap the Convert tab and select MOV from the codec list. Converted video will be saved to /mnt/sdcard/amc/ by default.
Step 4. Click on the Start button to proceed with AVI to MOV conversion process.
How to Change AVI to MOV Online for Free
Besides converting videos on Windows, Mac computers, on iPhone or Android phones, some people may also want to turn AVI video into MOV without downloading any software, then the online AVI to MOV converter is the best choice. Online-Convert is a free AVI to MOV converter, which allows you to execute the conversion in only a few clicks efficiently.
Step 1. Go to the official website.
Step 2. Click 'Choose Files' to upload the .avi video you want to convert by clicking on Browse to select the video file from your computer.
Step 3. Once you finished with the settings, just click 'Start the conversion, wait for some minutes, and your output video will be ready as MOV format.
Step 4. Click the 'Download' button to download your video on your local drive on your computer.
Bonus: AVI vs. MOV
AVI and MOV, as two popular video formats, are widely used among video artists, movie makers, editors, bloggers, YouTubers. However, many ordinary people and beginners don't know the difference between AVI and MOV. This is what we will discuss in this part, and you may follow the comparison table to check out the difference between these two video formats:
- AVI: Audio Video Interleave is a multimedia container format introduced by Microsoft in November 1992.
- MOV: It's a QuickTime file format that works as a multimedia container, developed by Apple in December 1991.
| Comparison | AVI | MOV |
|---|---|---|
| Container For | Audio, Video | Audio, Video, Text |
| Chapters | Yes (Via third-party modifications) | Yes |
| Subtitles | Yes (Via third-party modifications) | Yes |
| Codec support | Doesn't support MP4 codecs. | Supports MP4 codecs like H.264 |
| Media Player Support | Playable on any computer or multimedia device. | Not supported by some media players or applications. |
The Bottom Line
On this page, we have shown you 7 reliable ways to change AVI into MOV, and you can select your desired one to complete the task.
If you are a Windows user, we strongly recommend EaseUS Video Editor. It can not only convert video and audio formats, but also offers lots of advanced editing features to make your videos more attractive. Now download it, and it will never disappoint you!
Are you looking forward to play your collected AVI videos on Mac players such as QuickTime and iTunes? Or are there anyone who is eager for watching the AVI movie on Apple devices like iPad, iPhone, iPod and Apple TV? If you have put it into practice, you must have found that all Apple products have no support for AVI files. But It is definitely true that Apple devices and players are of significance in the daily life. And it is necessary to play AVI files on QuickTime, iTunes, iOS devices, etc. in most of time or edit them on iMovie for more entertainment sometimes. In this case, you have to convert AVI to a video format that is compatible with all Apple products. When it comes to the best format choice, undoubtedly MOV is the way to go. You are required to convert AVI to MOV for sure.
Part 1: About AVI and MOV
You must have encountered the issue that you did fail to open an AVI file. AVI is an acronym for Audio Video Interleave. And the .avi file format is video container introduced by Microsoft in 1992. The file with an .avi file extension often contains both audio and video data. Since AVI files are with good quality, they are larger in size and it is improper while keeping them in somewhere to some extent. But there is no doubt that AVI is still world-widely popular as a video file format. AVI files can normally play on Windows Media Player, Real Player, Final Media Player, VLC media player and so on.
MOV files refer to the video files with the .mov file extension which is used by the QuickTime media software distributed by Apple. On account of the file compression, the files in .mov format are much easier to be downloaded and streamed from the internet to your computers, smartphones, tablets and other portable devices. Thus, even though it is initiated by Apple, MOV format is much more popular and compatible with Windows and Mac. Anyway, video files in MOV format can go very well along with Apple devices and players, such as Mac QuickTime and iTunes, etc. You have to convert the incompatible format to MOV for enjoying AVI video or AVI movies on such kind of players. And here comes the way.
Part 2: Convert AVI to MOV on Win and Mac with Leawo Video Converter
First of all, the direct way to make it is to convert AVI to MOV. In the circumstances, you need an effective and efficient AVI to MOV converter. Among all the video converters in the market, Leawo Video Converter would be strongly recommended since it is a professional video converter that enables users to convert video and audio files between over 180 formats, including AVI to MOV conversion of course. Likewise, Leawo Video Converter has Mac version as well, fully named as Leawo Video Converter for Mac, which allows users to convert AVI to MOV on Mac.
Download and install the right version of Leawo Video Converter according to your operating system that your computer is running. After the installation of Leawo AVI to MOV converter or Leawo video converter for Mac, you should start to convert AVI to MOV by kicking off the converting program.
Guide to Convert AVI to MOV on Windows with Leawo Video Converter
Step 1: Import source AVI video files
Start Leawo Video Converter to enter the 'Convert' tab, and then click 'Add Video' button on the sub-menu to load your source AVI video files. After loading, you could play back AVI video files, select subtitles and audio tracks from source AVI video files, add external subtitles to them, edit loaded files, etc.
Step 2: Set MOV as output format
Click the drop-down box next to the 'Add Photo' button on the secondary catalogue. On the drop-down list, select 'Change' option to enter the coming Profile window, and then select MOV as the output format.
Note: If you need, you could click the 'Edit' button on the drop-down list to adjust video and audio parameters like video codec, aspect ratio, frame rate, resolution, audio codec, bit rate, channel, sample rate, etc.
Step 3: Convert AVI to MOV
Click the big green 'Convert' button on the sub-menu bar next to the format setting drop-down box. Then, on the popup sidebar, set output directory. After setting output directory, click the 'Convert' button right below. Leawo Video Converter would start converting AVI to MOV immediately.
Guide to Convert AVI to MOV on Mac with Leawo Video Converter for Mac
Avi To Mov Converter Free Mac Free
If you are Mac users, you could follow the guide below to convert AVI to MOV with the video converter for Mac. It is almost the same with the guide of AVI to MOV converter on Windows except for the different interface. Just have a try.
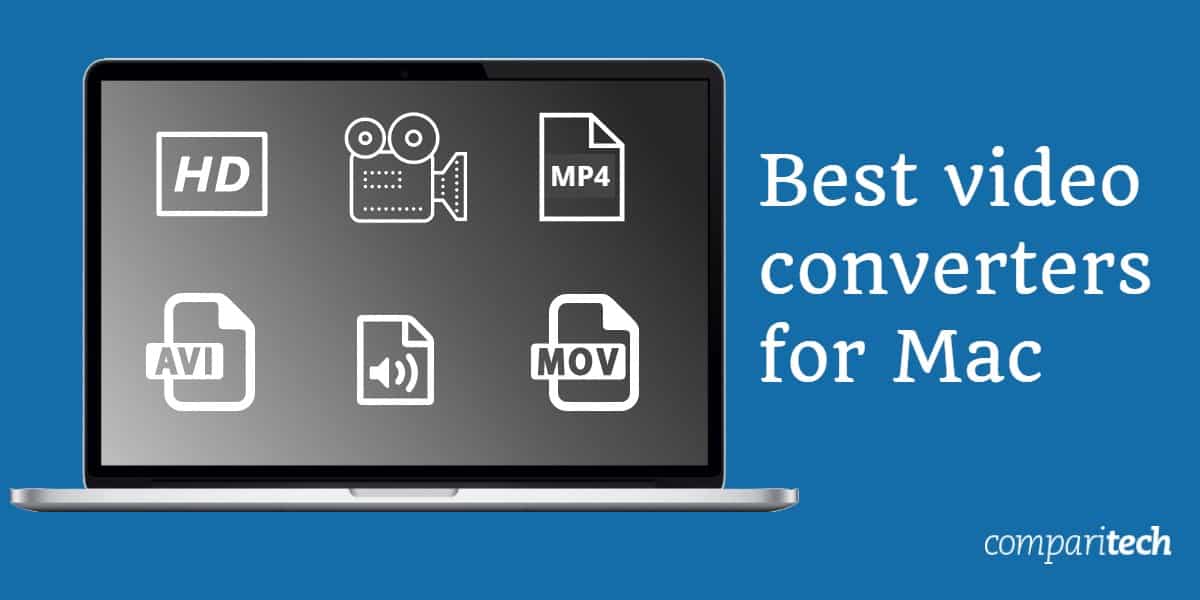
Step 1: Import source AVI file
After the installation of Leawo Video Converter for Mac, launch it to enter the main interface, and under the 'Convert' module, click the 'Add Video' button or directly drag source AVI file that you've stored on your Mac into this AVI to MOV converter for Mac. You could get all information on the left processing list, import multiple AVI files for batch conversion, edit loaded AVI files, add 3D effect, etc.
Step 2: Set MOV as output format
After importing source AVI files, click the drop-down box right before the big green 'Convert' button and then select 'Change' option on the drop-down panel to enter the Profile window for output format setting. Open 'Format > Common Video' group to select MOV as the output format.
Optional: If you're not satisfied with the video and audio parameters of preset MOV format like video codec, bit rate, aspect ratio, quality, frame rate, audio codec, audio quality, audio bit rate, sample rate and channel, you could reset them. After setting output format, re-open the drop-down box and then select 'Edit' option to enter the Profile Settings panel where you could freely set the parameters.
Step 3: Set output directory
When all the format settings are done, save the settings and return to the main interface. Click the big green 'Convert' button to pop up a sidebar where you could open 'Save to' box to browse and choose a desired folder as the output directory for saving the converted files.
Step 4: Convert AVI to MOV on Mac
In the end, click the bottom 'Convert' button on the sidebar to start converting AVI to MOV Mac. And it will be completed within several minutes.
After finishing the AVI to MOV conversion process, you will get MOV video files eventually. Now you are able to play it on any iOS device or QuickTime, etc. As a matter of fact, while it is not the only way, Leawo Video Converter is always being considered as one of most powerful and simplest way to convert AVI to MOV. There are definitely some other helpful ways, and it is also common to use Online Converter to convert AVI to MOV on Windows and Mac OS system.
Part 3: Convert AVI to MOV on Win and Mac with Online Converter
There are so many online video converters that can help you convert AVI to MOV so as to play the video on iOS devices or Mac QuickTime, etc. Some of them are really helpful to quite an extent.
1.Zamzar Video Converter
Zamzar is aiming at converting almost all the common video formats to each other so that everyone can play any video easily without worrying about the format incompatibility. It has been working for converting videos like AVI to MOV online for so many years since 2006. As an experienced online video converter, it works fast and offers technical support with dedicated engineers. Besides, only within 3 simple steps, you are going to succeed in converting AVI to MOV. The drawback is that this free AVI to MOV online converter only allows you to load the video files less than 100 MB.
2.Online Convert Free
Convert Avi To Mov Mac Free Online
Online Convert Free is an online video converter that can convert AVI as well as variety of other formats such as MP4, FLV, M4V M2TS, etc. to QuickTime movie in MOV free and fast. And it is so simple that you can only upload an AVI file which you want to convert to MOV on this page, select to MOV as the target output format, click the Convert button to start working, and then it will convert the loaded AVI to MOV in seconds. The problem is that the converted video is heavily compressed, the quality of the video is not very good.
3.Convertio
Convertio is a quite powerful and free online video converter which can easily convert AVI to MOV. It supports myriad of file formats including video formats, audio formats, compressed file formats, presentations and so on. You can find that almost all the common video formats including FLV, AVI, MOV, MP4, 3GP, etc. are supported as input and output formats here. And within 3 simple steps: to upload avi-file(s), choose 'to mov' and convert, and download your mov files, you are getting the converted QuickTime file format. It works so fast, but you should notice that it limits the file size no more than 100MB.
Part 4: Convert AVI to MOV on Win and Mac with Freemake
Except for the online video converters, you can also convert AVI to MOV with Freemake Video Converter. This is a clean, simple, one-stop-shop Video Converter which can convert video and movies between more than 500 formats and gadgets like MP4, DVD, MOV, RM, QT, AVI files & more without limitations and totally for free. You can convert AVI to MOV in simple three steps and common on.
Avi To Mov Converter Free Mac Version
Step 1: Add your AVI files
Mov File Converter
Run the converter and import your AVI file to the program by using the add button or drag-'n-drop.
Step 2. Choose an output format.
Avi To Mov Converter Free Mac Downloads
At the bottom of the interface, choose to MOV to set the output format.
Converting Mov Files To Windows Media Player
Step 3. Change your files
You can start convert the video or you can also customize the video by using the preset editor before you convert the video. And then the AVI video will be converted into MOV very quickly.
All in all, the different AVI to MOV converters mentioned in this post are proved to be quite useful. Leawo Video Converter is the most efficient and effective one since it can keep the original quality while converting. And you are able to personalize and customize the video before you convert it. The online converters are absolutely helpful for converting AVI to MOV, but they all have some fatal drawback when it refers to the size of the video. Last but not the least, Freemake Video Converter is advantageous to convert AVI to MOV to a large extent. Though it has been free and popular for a long time, it sometimes crashes while converting, which is somewhat annoying. Anyway, all of them are helping you out of video incompatibility. And you deserve to enjoy yourself with qualified video and movies.